اگر می خواهید یک رایانه را مونتاژ یا با قطعات سیستم خود آشنا شوید مقاله زیر را دنبال کنید.
*نکته: مطمئنا" تمامی دوستان و اساتید عزیز با اسمبل کاملا آشنایی دارند.این مقاله برای عزیزانی که تازه به جمع ما پیوستند و آشنایی کافی را ندارند خیلی مفید است

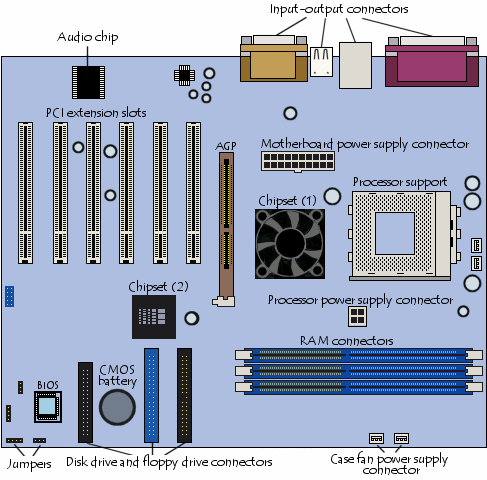
اسمبل قطعات کامپیوتر
احتیاط ها :
قبل از این که شروع به نصب اجزا در داخل کیس کنیم , ما احتیاج به آشنا شدن با تعدادی احتیاط های پایه ای در رابطه با استفاده از تجهیزات داریم .
چیپ ها , پین ها و اتصالات روی قسمت های مختلف کامپیوتر , ظریف و حساس هستند . و بعد به کاربردن آن ها می تواند نتایج تاسف باری داشته باشد .همیشه باید سعی کنیم که کارت ها و سایر بردها را با گرفتن از لبه هایشان جابجا کنیم و مورد استفاده قرار دهیم . نباید اتصالات فلزی طلا رنگ روی چیپ های حافظه و کارت ها لمس شود , زیرا مایعات استخراج شده از انگشت ها مشکل ساز هستند و همیشه قبل از کار بر روی pc , حتما باید آن را از برق کشید . همچنین باید نسبت به الکتریسیته ساکن محتاط بود . جرقه ناشی از جابجایی الکتریسیته ساکن توسط نوک انگشتان , می تواند برای همیشه یک چیپ را خراب کند . تا حد ممکن نباید کامپیوتر را در محیط فرش شده اسمبل کرد .
قبل از آن که قطعه ای را در کامپیوتر از جای خود بر داریم , باید کارهای زیر را دنبال کنیم :
پاهای خود را بر جای خود محکم کنیم و حرکت ندهیم .
با تماس با فلز در تماس با زمین , از جمله پشت کیس کامپیوتر وقتی متصل به سوکت سه پایه ای است , بر زمین تکیه دهیم تا هر گونه حرکت در حال سکون در بدنمان را از بین ببریم .
بدون حرکت پاهای خود , هرچه را که باید با قطعه مورد نظر از کامپیوتر انجام دهیم , را انجام می دهیم.
اگر احتیاج به حمل قطعه ای از کامپیوتر شخصی خود را داریم , آن را در یک بسته حمل می کنیم که قطعه مورد نظر ثابت باشد و حرکت نداشته باشد .
پاهای خود را محکم می کنیم و خود را به زمین ثابت می کنیم , قبل از آن که قطعه را از بسته حمل ,
جابجا کنیم .کامپیوتر شخصی خود را در میز بزرگی اسمبل می کنیم . باید اطمینان پیدا کنیم که فضای کافی برای قرار دادن قطعات بر روی آن داریم . یک ظرف یا کاسه کوچکی برای پیچ ها و ابزارهای ریز دیگر به کار می بریم . برای کار اسمبل احتیاج به انبردست و آچار و پیچ گوشتی چهار سوی کوچک و پیچ گوشتی دو سوی کوچک داریم . همچنین ممکن است به یک آینه کوچک و یک چراغ قوه احتیاج پیدا کنیم , وقتی می خواهیم در اطراف کیس که قابل رویت نیستند کار کنیم .
1- مطالعه کتابچه مادربورد :

برای اسمبل کردن باید ابتدا کتابچه مادربورد را مطالعه کنیم . با مطالعه کتابچه مادربورد قبل از شروع به اسمبل کردن PC , می توان مقدار زیادی در وقت خود صرفه جویی کرد و دردسر خود را کم کرد , حتی این مطالعه قبل از خریدن حافظه و CPU نیز می تواند بسیار مفید باشد . همه کتابچه های مادربورد , همه اطلاعاتی را که باید داشته باشند ندارند , ولی اکثر قربب به اتفاق شرکت های معروف ( مانند Abit , Asus ) مستندات تشریحی را تهیه می کنند . کتابچه ها اطلاعات مهمی را به ما می دهند , از جمله اینکه چگونه جا مپرها را ست کنیم و کدام اسلات ها برای نصب انواع رم هستند . هر چند توصیه می شود که از مادربورد بدون جامپر استفاده شود , بعضی از مادربوردها ممکن است شامل تعدادی جامپر یا سوئیچ های DIP باشند . مادربوردهای مبتنی بر چیپ ست VIA KT266 داری یک جامپر جهت تغییر بین 200 مگاهرتز و 266 مگاهرتز , Front Side گذرگاه هستند و مادربوردهای RAID معمولا دارای تنظیم سوئیچ های DIP هستند .
2- نصب CPU :



اگر از یک سی پی یوی سوکت دار استفاده می شود : باید cpu را از لبه هایش در دست بگیریم و به گوشه های ردیف پین های آن نگاه کنیم , یک یا دو تا از گوشه ها باید پین های کمتری از بقیه داشته باشند . سپس به سوکت روی مادربورد نگاه می کنیم و گوشه هایی که مشابه با گوشه های تک cpu است را شناسایی می کنیم . سپس بازوی کوچک را بلند کرده و به نزدیک سوکت مادربورد برده و به ملایمت و آرامی , با هم خط کردن گوشه های مناسب و مقتضی , cpu را در سوکت قرار می دهیم . در هنگام داخل کردن cpu از فشار استفاده نمی کنیم . cpu باید به درستی در جای خود بلغزد و قرار گیرد . اگر این گونه نشد , اطمینان پیدا می کنیم که بازوی آزاد سازی سوکت کاملا بلند شده باشد و گوشه های تک cpu با گوشه های مربوطه در سوکت , تطابق داشته باشند .سپس بازو را به پایین فشار داده و مطمئن می شویم که آن را در جای درست خود چفت کرده ایم .
سپس کولر cpu را اضافه می نماییم . برخی از کولر های cpu , نوارهای گرمایی از قبل تعبیه شده دارند که در جایی قرار دارد که در تماس با cpu است . اگر کولر از این گونه بود , هر گونه پوشش محافظ را جدا می کنیم ( معمولا نواری از پلاستیک آبی ) . اگر کولر نوار گرمایی متعلق به خود را نداشت , مقدارکمی از خمیر گرمایی را در وسط cpu پخش می کنیم ( خمیر گرمایی خیلی موثر تر از نوار گرمایی است , بنابراین اگر کولر نوار داشته باشد ممکن است کار بهتر این باشد که آن را جدا کنیم ) .کولر cpu را به سوکت , همان طور که در دستور العملهایش توضیح داده شده مرتبط می سازیم .
در مکانیزم بستن کولر ممکن است به مقدار زیادی فشار احتیاج باشد , ولی از فشار دادن کولر به طور شدید به طرف پایین بر روی هسته cpu اجتناب می کنیم , فشار مستقیم زیاد می تواند هسته های Athlon را خرد کند . ممکن است بهتر این باشد از یک سری انبردست های با سرهای برآمده سوزنی برای متصل کردن کولر استفاده کنیم . سرانجام , کابل های تغذیه کولر را به محل سه شعبه ای نزدیک , بر روی مادربورد متصل می سازیم .


در تصویر بالا روی cpu از خمیر سیلیکون استفاده شده
شاید خیلی از دوستان راجب به خمیر سی پی یو اصلاعات زیادی داشته باشند . ولی من چیزی رو که میدونم مینویسم .
خمیر CPU یا خمیر سیلیکون : کار خمیر مزایای زیادی برای سیستم شما دارد از مهمترین و اصلی ترین کار آن انتقال حرارت سطح CPU به هیت سینک میباشد در واقع مانع انتقال حرارت اضافی میشه و باعث میشه CPU شما خنک باقی بمونه تو کشور ما عده خیلی کمی از خمیر سی پی یو و عوض کردن آن باخبر هستن من که خودم خیلی کم دیدم ولی یکی از کارهای اصلی که برای کارایی بهتر سیستم خود باید انجام بدیم تعویض کردن خمیر سی پی یو میباشد هر چی بهتر خمیر رو به سطح بمالیم پردازنده خنک تری خواهیم داشت خمیر باعث میشه حرارت سی پی یو 10 الی 15 درجه پایین بیاد اگه خمیرتون از جنس خوبی باشه و زود خشک نشه هر 5 ماه یه بار عوض کنید بدک نیست ولی اگه از خمیر جنس معمولی استفاده میکنید بهتره هر 2 یا سه ماه یه نگاهی بندازید ببینید خشک نشده باشه دوستانی که دمای سی پی یو آن ها بالا میره و نمیدونن که مشکل از چیه مشکل همین خمیره که خشک شده و کارایی خودشو از دست داده گاهی اوقات حتی باعث صدای زیاد از سی پی یو میشه باعث کندی سیستم میشه باعث سوختن خازن های مادر بورد میشه باعث سوختن فن سی پی یو میشه و خیلی موارد دیگه اگه مرتی خمیر رو عوض کنید یک سیستم عالی و حرفه ای و بدون مشکل خواهید داشت قیمت خمیر هم خیلی ارزونه و تو بازار به راحتی پیدا میشه فقط هنگام عوض کردن مراقب باشید که دست شما به وسط سی پی یو تماس پیدا نکنه یک کاربر ساده هم میتونه این کار رو انجام بده خیلی کم پیدا میشه کسی که حوصله این کارها رو داشته باشه در بالا تر هم گفتم تو کشور ما به ندرت افرادی پیدا میشن که این کار رو انجام بدن طرف 10 ساله سیستم داره یه بارم خمیر عوض نکرده حتما الان میگه سیستمم چیزیش هم نشده بله از 100 تا 30 تا چیزیشون نمیشه ولی درجه گرمای سی پی یو به حدی بالا میره که باعث سوختن یکی از قطعات سخت افزار میشه خلاصه اگه کسی میخواد یه سیستم حرفه ای داشته باشه و حالشو ببره هر چند وقت یه بار خمیر رو چک کنید که خشک نشده باشه و به محض خشک شدن خمیر رو تعویض کنید .
انواع خمیر CPU:
وقتی میرید خمیر CPU بخرید از شما نمیپرسن که چه نوع خمیری میخواهید همین طوری یه چیزی میده بهت و میگه به سلامت ولی !
اولین خمیر : خمیر سیلیکون artic silver 5
دومین خمیر : آرتیک سرامیک
سومین خمیر : Arctic Alumina
چهارمین خمیر : ZM-STG1
این چهار تا از مهم ترین هاش بودن البته شرکت های زیادی هستن که خمیر تولید میکنن ولی اگه یه چیزه خوب میخواین من به شما خمیر چهارمی رو توصیه میکنم اگه تو بازار پیداش کردین حتما بگیرین .


اگر از cpu اسلاتی استفاده می شود : اگر قبلا کارت cpu را به درون کارتریچ / کولر وارد نکرده اند , این کار را انجام می دهیم . محل های نصب کارتریچ را به سوراخ های مقتضی موجود بر روی مادربورد پیوند می زنیم . کارتریچ را به درون اسلات cpu وارد می کنیم و آن را با محل های نصب محکم می سازیم. کابل های تغذیه کولر را به محل سه شعبه ای نزدیک , بر روی مادربورد متصل می سازیم .

مادربوردها دو یا بیشتر اسلات های بلند دارند که معمولا نزدیک cpu هستند که مشابه پین های اتصالی طلایی بر روی حافظه های DIMM می باشند . باید توجه کرد که نمی توان انواع گوناگون RAM را ترکیب و تطبیق ساخت . نباید DIMM های PC133 و PC100 را با هم بکار برد و نباید حافظه ECC و non-ECC را با هم ترکیب ساخت . باید از کتابچه مادربورد کمک گرفت تا انواع حافظه هایی که مادربورد پشتیبانی می کند را مشخص ساخت . اما به هر حال غالبا می توان DIMM های حافظه ها با سایز های مختلف را با هم ترکیب ساخت .به عنوان مثال , اگر یک 128MB PC133 NON-ECC DIMM و یک 256MB PC133 NON-ECC DIMM داشته باشیم احتمالا می توانیم آن دو را با هم به کار گیریم . از کتابچه مادربورد استفاده می کنیم تا ببینیم چگونه DIMM های سایزهای مختلف را مرتب و بچینیم .

برای نصب حافظه , اطمینان پیدا می کنیم که ماردبورد بر روی سطح صافی قرار دارد و هیچ چیزی زیر آن قرار ندارد . هر سوکت DIMM یک قلاب ( گیره قفلی ) در هر انتهای آن خواهد داشت تا اتصال حافظه را وقتی درون آن قرار دارد مستحکم کند . به گیره های قفلی ضربه سبک و ناگهانی وارد می سازیم تا باز شوند. DIMM ها را یکی یکی وارد می سازیم . شکاف های بر روی لبه DIMM ها را با برآمدگی در سوکت DIMM مرتب می سازیم .فشار مساوی بر کل محل وارد می سازیم تا با صدای تیک شدیدی به جای خود بیفتد . هنگامی که DIMM را به داخل سوکت فشار می دهیم گیره های قفلی باید بسته شوند . قبل از اقدام بیشتر , اطمینان پیدا می کنیم که DIMM کاملا به جای خود وارد شده است و قفل ها بسته هستند .
کاور کیس را برداشته , در داخل آن باید یک بسته سخت افزار باشد , شامل پیچ های عریض , پیچ های باریک , برجستگی هایی از جنس برنج , واشرهای نایلونی قرمز رنگ و ضمائم دیگر .
قبل از آن که مادربورد را نصب کنیم , ابتدا باید کیس را با برداشتن هرگونه چیز قابل جابجایی که ورود را مشکل می سازد آماده سازیم . اگر از یک tower case استفاده می شود , آن را به کنار می خوابانیم . نگاهی به صفحه فلزی بزرگ در زیر آن می اندازیم . سوراخ های متعددی خواهد داشت , تعدادی از آن ها برای آن است که ما با برجستگی هایی برای پشتیبانی کردن مادربورد خود آن ها را پر سازیم . اگر مادربورد خود را از نزدیک چک کنیم , سوراخ هایی با حاشیه نقره ای خواهیم یافت .اغلب آن ها با سوراخ های برجسته در داخل کیس منطبق خواهند بود , به خاطر روشی که بر اساس آن کیس های ATX و برد ها استاندارد شده اند .



حداقل 6 برجستگی را برای محکم کردن مادربورد به کار می گیریم و اطمینان پیدا می کنیم که هر برجسته برنجی که ما نصب می کنیم , با سوراخی در مادربورد انطباق دارد . نباید هر برجستگی که به طور کامل با مادربورد پوشانده می شود ( با سوراخ های آن انطباق ندارد ) را نصب کرد , زیرا تماس غیر صحیح بین مادربورد و کیس می تواند باعث سوء عمل و خرابی شود . از یک جفت انبردست برای پیچ دادن برجستگی های هر گوشه مادربورد و حداقل دو یا بیشتر برای پشتیبانی از وسط مادربورد یکی نزدیک اسلات AGP قهوه ای و دیگری در جهت مخالف , استفاده می کنیم . اگر خواستیم می توانیم از تعداد بیشتری استفاده کنیم سپس منطقه برجسته روی مادربورد را آماده می کنیم که پشت کیس می باشد که به سریال mobo , موازی , ps2 , USB و پورت های دیگر مربوط می شود . برخی از کیس ها صفحات پانچ شده ای دارند که قسمتی یا همه سوراخ های برجسته را می پوشانند . پانچ آن ها را جدا کرده و آن ها را دور می ریزیم . برخی از کیس ها یک صفحه برجسته جدا دارند که باید آن را به محکمی به درون محل قبل از وارد کردن مادربورد اضافه کنیم .
مادربورد را به درون کیس وارد می کنیم . مطمئن می شویم هیچ چیز زیر آن نیفتاده یا نلغزیده است . از لبه هایش آن را نگه می داریم . باید مواظب باشیم که آن را به کمک کولر cpu یا اجزاء برد نگیریم . اگر مواظب نباشیم ممکن است چیزی را بشکنیم . هماهنگ سازی برجستگی ها احتیاج به مهارت کمی دارد ولی باید به صبر و حوصله کار کنیم و به چیزی فشار وارد نکنیم . وقتی که مادربورد در جای خود است یک پیچ را ( عریض یا باریک , هر کدام را که برجستگی ها لازم دارند ) برای هر برجستگی همراه با یک واشر نایلونی به کار می بریم . هر پیچ را با یک یا دو دور چرخش می بندیم , اما هیچ کدام را محکم نمی کنیم تا وقتی که همگی آن ها را ببندیم . وقتی همه پیچ ها را نصب کردیم از اول همه پیچ ها را محکم می کنیم , سپس دسته کابل بزرگ تر پاور را از تغذیه پاور به سوکت بزرگ پاور روی مادربورد متصل می کنیم .


مادربورد های پنتیم 4 دارای سوکت پاور دیگر و کوچکتری نیز هستند , به جهت اینکه پاورهای ATX جدید دارای یک کانکتور برای این مورد هستند .
اکنون یک بسته کوچک سیم پیدا می کنیم که از جلوی کیس بیرون زده و دارای کانکتورهای کوچکی است که دارای برچسب هایی مثل " Power SW, " و " Power LED " و " hd led, " و "Speaker" و احتمالا چیز های دیگری می باشد . بیشتر مادربوردها دارای قالب های کوچک پین مخصوص این کابل ها می باشد . کتابچه مادربورد دارای دیاگرامی است که نشان می دهد که هر کدام از این ها به کدام یکی تعلق دارد.
5-اتصال کارت گرافیک:
بیشتر مادربود ها دارای کارت گرافین آنبورد هستند که روی خود مادر بورد می باشد که اگر کارت گرافیک اکسترنال نداشته باشید می توانید از این کارت گرافیک آنبود استفاده کنید .در صورتی که از کارت گرافیک اکسترنال می خواهید استفاده کنید آن را مانند تصویر زیر به ماربود متصل کنید:
6- تست اول :
قبل از ان که به ادامه کار بپردازیم ما باید مطمئن شویم که مادربورد و پردازنده به درستی کار می کند . بیشتر کیس ها به کامپیوتر اجازه کار با کیس باز را می دهند . کارت گرافیک خود را نصب و آن را بایک پیچ محکم می کنیم . سپس یک کابل پاور AC به منبع تغذیه پاور متصل می کنیم و مانیتور را به پورت VGA ی کارت گرافیک متصل می کنیم . کیبورد را به یک PS/2 متصل می کنیم . اگر منبع پاور دارای یک سوئیچ در بیرون باشد آن را روشن کرده و سپس دکمه پاور را روی PC می زنیم .
اگر اتفاقی نیفتاد احتمالا فراموش شده که کابل AC به سوکت روی دیوار متصل شود یا یکی از کابل های جلوی کیس به مادربورد به طرز صحیحی متصل نشده است . ( ابتدا کانکتورهای " Power SW " و " reset SW " را چک می کنیم ) .
اگر پاور به درستی کار می کند ما باید حداقل صدای فن پاور را بشنویم و فن cpu نیز باید بچرخد .
وقتی همه چیز کار کند ما باید POST Screen ( Power-On Self Text ) با متن سفید روی پس زمینه مشکی را ببینیم .
POST نشان می دهد که کامپیوتر چقدر حافظه دارد و به طور اتوماتیک درایوهای IDE را شناسایی می کند . با این تست ما مطمئن می شویم که مادربورد و cpu و RAM همگی کار می کند .
اگر POST ظاهر نشد نباید نگران شد . کامپیوتر را خاموش و از برق می کشیم و تمام اتصالات را چک می کنیم . اطمینان حاصل می کنیم که همه DIMM ها سر جایشان محکم هستند و کارت گرا فیک در اسلات AGP محکم نصب شده است و مادربورد در داخل کیس درست نصب شده است . اگر پشت سر هم صدای بیپ بشنویم به این معنی است که مادربورد می خواهد یک کد اشتباه به ما بدهد ( و حداقل به این معنی است که ما اسپیکرهای PC را درست نصب کرده ایم ) .کتابچه مادربورد را چک می کنیم تا بفهمیم که چه چیزی را مادربورد می خواهد به ما بفهماند . بعضی از مادربوردها دارای یک سری LED هستند که کدهای اشتباه را نشان می دهند . وقتی همه چیز درست بود PC را از برق کشیده و نصب بقیه قطعات را ادامه می دهیم.
7- نصب وسایل ذخیره سازی :
کیس ها ممکن است دارای چندین محل درایو باشند . بعضی از محل های درایو دارای صفحه های قابل جدا شدن در جلوی کیس هستند که به آن ها محل های External گفته می شود و در دو سایز هستند . 5 اینچ برای قطعاتی مانند درایوهای CD-ROM و 3 اینچ برای وسایل ذخیره سازی کوچکتر مانند فلاپی درایوها . کیس ها احتمالا چندین محل Internal 3 اینچی دارند که برای هارد دیسک ها در نظر گرفته شده اند . گاهی اوقات محل Internal نصب شده , قابل جابجایی است که نصب و محکم کردن هارد درایو را بسیار آسان می سازد . بعضی از کیس ها دارای ریل هایی هستند که به درایوها اضافه می شوند تا آن ها را کشویی کنند و براحتی در داخل کیس حرکت داده شوند .برای دریافت جزئیات بیشتر باید به مستندات کیس خود مراجعه کنید .
(توجه داشته باشید 2 نوع هارد اینترنال وجود دارد یکی با خروجی SATA و دیگری با خروجی IDE تصویر راستی کابل IDE می باشد و تصویر چپی کابل SATA)
ابتدا ما هارد درایوهای IDE یا SATA را نصب می کنیم . بیشتر هارد درایوها دارای یک قالب جامپر در پشتشان نزدیک کانکتورها هستند . در لیبل آن ها , همچنین یک دیاگرام می باشند که توضیح می دهد که چگونه جامپرها را ست کنیم تا از خود درایو استفاده کنیم یا به عنوان درایو master یا slave روی یک IDE BUS . اگر ما یک هارد درایو داشته باشیم باید آن را به عنوان درایو single یا single/master ست کنیم . اگر دو تا داشته باشیم یکی را به عنوان master و دیگری را به عنوان slave ست می کنیم.
ورودی IDE روی مادربورد:
ورودی SATA روی مادربورد:
همچنان که قبلا گفته شد اگر ممکن باشد باید محل های درایو internal را در بیاوریم . اگر محل های کیس بیرون نمی آیند فقط دنبال محل internal مناسب و دم دست در داخل کیس می گردیم .اگر محلی در نزدیکی منبع پاور باشد سعی شود که از آن استفاده نشود , منبع پاور تولید گرما می کند و ما می خواهیم که هارددرایو تا آنجا که ممکن است خنک بماند . هارد درایو را داخل یک محل درایو internal می کنیم . بنابراین کانکتورها به سمت داخل قرار می گیرند , به سمت مادربورد . آن را با چهار پیچ سفت می کنیم ( درایوهای مختلف از پیچ های مختلفی بهره می گیرند بنابراین سعی کنیم از آن هایی که همراه درایو عرضه می شوند استفاده کنیم ) . محل دایو internal را همراه با هارد درایو نصب شده خارج از کیس نگه می داریم تا زمانی که کابل ها را وصل کنیم .سپس آن را به جای خودش بر می گردانیم و سفت می کنیم .
همانند هارد درایوها , درایوهای نوری نیز می توانند master یا slave باشند . اگر فقط یک درایو داشته باشیم مهم نیست که جامپرهای آن چگونه ست می شوند . اما اگر دو درایو داشته باشیم یکی باید master و دیگری باید slave باشد . اکنون برای هر دایو نوری ( CD-ROM , DVD-ROM یا CD-RW ) یک محل external جدا می کنیم . پوشش متناظر را از جلوی کیس بر می داریم . ممکن است یک صفحه پانچ شده فلزی وجود داشته باشد که احتیاج به برداشتن آن نیز هست . درایوها را در محل ها سر می دهیم . بسته به کیس , طرف چپ درایوها ( وقتی به سمت جلو کیس نگاه می کنیم ) قابل دسترسی آسان تر نسبت به طرف راست می باشد . سفت کردن این درایوها تنها با دو پیچ در طرف چپ کافی است .
توجه داشته باشید که بعضی از CD و DVD رام یا رایتر ها هم خروجی SATA دارند یعنی می توانید خروجی آنها را به ورودی SATA روی مادربود متصل کنید.

بیشتر مادربوردها شامل دو کابل ریبون 40 پینی برای درایوهای IDE و یک کابل 36 پینی برای درایوهای فلاپی و یک کابل SATA برای اتصال برق به هارد های SATA هستند اگر هم این کابل (کابل برق SATA) روی منبع تغذیه یا پاور شما نبود می توانید تبدیل کابل برق IDEبه SATA را تهیه فرمائید که تصویر آن در زیر مشخص است.

همراه با مادربوردهای جدید امروزی حداقل یک و ممکن است هر دو از کابل های 40 پینی در وا قع 80 سیم داشته باشند ( این ها برای درایوهایی هستند که از رابط ATA-66 یا سریع تر استفاده می کنند ) و یک کانکتور آبی دارند .
کانکتورها معمولا اسلات شده هستند . بنابراین آن ها فقط در یک جهت نصب می شوند . اگر این گونه نیستند نگاهی به خود ریبون می اندازیم , یک سیم , رنگی است . آن سیم باید به پینی که با 1 لیبل گذاری شده است یا با یک پیکان روی درایو و مادربورد به ترتیب علامت گذاری شده است مرتبط شود . فلاپی درایو را در یک محل درایو 3 پینی External نصب می کنیم . همانند درایوهای نوری , شاید احتیاج به برداشتن کاور و صفحه پانچ باشد . آن را حداقل با دو پیچ سفت می کنیم .
اگر تنها یک کابل 80 سیمی داشته باشیم , سر آبی آن را به پورت IDE اصلی مادربورد متصل می کنیم . سپس به بقیه کانکتورها نگاهی می اندازیم .یکی باید با عنوان " master " لیبل گذاری شده باشد . آن را به هارد درایو master ( یا تنها هارد درایو ) متصل می کنیم .اگر دو تا هارد درایو داشته باشیم کانکتور آخری روی کابل را به درایو master متصل می کنیم و کانکتور میانی را به slave . همین کار را با درایوهای نوری تکرار می کنیم , آن ها را به پورت IDE دوم متصل می کنیم . کابل فلاپی درایو یک گره در یک انتهایش دارد . آن سر را به کانکتور 36 پینی فلاپی درایو متصل می کنیم و مطمئن می شویم که ترتیب کابل رنگ شده را با پین های مارک حفظ کرده ایم . سر دیگر کابل را به اسلات مخصوص روی مادربورد متصل می کنیم .باید توجه کرد که هنگام اتصال قطعات IDE باید از اتصالات درایوهای با سرعت بالا ( Ultra-ATA/100 ) با درایوهای سرعت پایین ( ATA/33 ) اجتناب کرد . به عنوان مثال اگر ما یک جفت هارد درایو داشته باشیم که یکی از آن ها brand-new ATA/100 و دیگری یک درایو قدیمی تر باشد , ما باید آن دو را در کانال های جداگانه نگهداری کنیم . چرا که سرعت انتقال پایین تر درایو قدیمی , مزایای درایو جدید را از بین می برد . حساب انگشتی : سریع را با سریع و کند را با کند باید نگه داشت .
اکنون باید همه این درایوها را پاوردهی کنیم . اگر نگاهی به دسته سیم های بیرون زده از پاور داشته باشیم دو نوع کانکتور را می بینیم . کانکتورهای بزرگ تر برای هارد درایو ها و درایوهای نوری هستند که آن ها در یک جهت باریک شده اند و هر درایوی با یک قالب متناظر با آن ها خواهد داشت . کانکتورهای کوچک تر برای فلاپی درایو هستند که آن ها هم همچنین فقط در یک جهت می باشند .
اکنون که قطعات اصلی را نصب کرده ایم ما باید کارت های expansion را نصب کنیم . ما قبلا کارت گرافیک AGP را برای تست کارایی اجزای اصلی نصب کرده ایم . ما همچنین احتمالا کارت صدا و کارت های PCI دیگری نیز داریم که لازم است آن ها را در اسلات های PCI سفید رنگ نصب کنیم . اگر مادربورد چیپ audio به صورت onboard داشته باشد و ما مایل به نصب کارت صدا به جای آن باشیم , ما باید ساپورت audio ی مادربورد را از کار بیندازیم از طریق برنامه Bios setup .
نصب کارت های expansion در مقایسه با تمام مراحلی که قبلا انجام داده ایم ساده است . به سادگی , gate ی ( کادر فلزی کوچک در پشت کیس ) را که متناظر با اسلات کارت است بر می داریم و با دقت کارت را در محلش قرار می دهیم . اطمینان حاصل می کنیم که آن را در جایش کاملا به طرف پایین فشار می دهیم , آن را با یک پیچ سفت می کنیم .( باید توجه کرد که بیشتر کیس ها از پیچ های عریض برای اسلات های expansion بهره می گیرند اما بعضی از پیچ های باریک استفاده می کنند ) . این کار را برای تمام کارت های expansion که مایل به نصب آن ها هستیم انجام می دهیم : video , audio , network و غیره .
اکنون یک کابل اضافی وجود دارد که باید نسبت به آن دقیق باشیم . درایو CD-ROM همراه با یک کابل خاکستری عرضه می شود . ما باید یک طرف آن را به کانکتور audio-out درایو متصل کنیم . و سر دیگر آن را به قاب CD-in کارت صدا ( یا مادربورد , اگر از sound onboard استفاده می شود ) . این کابل یک ضرورت در PC کاربردی نیست . هدف از آن این است که موزیک را از درایو سی دی رام به فرم آنالوگ تا کارت صدا عبور دهد . همچنین در بیشتر موارد این امکان وجود دارد تا از این کابل استفاده نشود و به تبادل دیجیتال موزیک از کابل ریبون IDE تکیه شود .
هنوز نباید کیس را ببندیم . یک کار مهم در این لحظه این است که PC را تست کنیم ( حتی شاید بهتر این باشد تا یک سیستم عامل نصب کنیم و مطمئن شویم که همه چیز خوب کار می کند قبل از آن که کاور را در پشت کیس قرار دهیم ) . تست کامپیوتر در این لحظه باعث می شود که اگر اشتباهی در اسمبل قطعات رخ داده باشد مجبور نشویم دوباره کیس را باز کنیم و به بررسی مشکل بپردازیم . همانند تست اول , مانیتور را به کارت گرافیک متصل می سازیم و سیم AC را به منبع پاور .کامپیوتر را روشن می کنیم و منتظر دیدن POST Screen می مانیم . ممکن است ما بخواهیم بعضی از setting ها را در برنامه BIOS Setup تغییر دهیم ( مانند از کار انداختن پردازنده onboard audio که در بالا توضیح داده شد , وقتی ما از یک کارت صدای اضافه شده استفاده می کنیم ) . می توانیم برنامه BIOS Setup را از POST احضار کنیم . اغلب با فشار دادن کلید Delete یا F2 روی کیبورد این کار انجام می شود .


اما بعضی از BIOS ها احتیاج به کلید متفاوتی دارند . POST Screen این موضوع را روشن می کند
اگر POST Screen ظاهر نشد باید مراحلی را که در تست اول نام برده شد دنبال کنیم . اگر ماشین از طریق بیپ یا چراغ های LED یک error code می دهد , به کتابچه مادربورد نگاهی می اندازیم . چک می کنیم که مطمئن شویم همه کارت های expansion و DIMM ها به درستی جا رفته باشند و همه کابل های پاور و دیتا به درستی سر جای خودشان هستند . اگر هنوز هم POST Screen ظاهر نشده باشد کامپیوتر را خاموش و کارت های PCI را در می آوریم . Power را وصل کرده , اگر POST ظاهر شد کامپیوتر را خاموش و هر بار یک کارت نصب می کنیم تا زمانی که مورد مشکل ساز را پیدا کنیم . سعی می کنیم اسلات های PCI را که کارت ها را در آن , جا می دهیم , تغییر دهیم
وقتی POST ظاهر شد , می توان با خیال آسوده کابل های اسپیکر , ماوس , پرینتر و هر چیز دیگر را نصب کرد .
بدون یک سیستم عامل برای اجرای نرم افزار , هر کامپیوتری بلا استفاده است . بعد از اینکه اسمبل سخت افزار تمام شد ما باید به اختیار خودمان یک سیستم عامل نصب کنیم . بیشتر ورژن های جاری ویندوز ( شامل XP ) با یک bootable CD-ROM disk عرضه می شوند که شروع کار را بسیار آسان می کند . Windows 98 با یک bootable floppy diskette برای آسان کردن setup عرضه می شود . بقیه دیسک های نرم افزاری که موقع نصب سیستم عامل باید همراه ما باشند درایورهای مادربورد و ویدئو کارت و کارت صدا و لوازم دیگر که نصب شده اند می باشند .
دکمه پاور را زده , وارد برنامه BIOS Setup می شویم و به بخش انتخاب bootable Devices می رویم که این ممکن است روی یک صفحه setting سطح بالا باشد یا یک صفحه مخصوصی داشته باشد . First boot device را به درایو مدیای مناسب ست می کنیم : CD-ROM اگر CD ویندوز , bootable است یا فلاپی درایو اگر از یک bootable floppy drive استفاده می کنیم .
ماشین را روشن می کنیم . اگر از CD-ROM می خواهیم boot شویم منتظر یک prompt
می مانیم : بعضی وقت ها لازم است که یک کلید را فشار دهیم تا به سیستم بگوییم تا از درایو ROM بوت شود . به ویندوز اجازه می دهیم تا یک پارتیشن روی هارد درایو setup کند و آن را در صورت لزوم فرمت کند . اگر از یک درایو قدیمی که شامل اطلاعاتی می باشد که به آن ها احتیاجی نداریم استفاده می کنیم , باید پارتیشن قدیمی را delete کرده و پارتیشن جدیدی create کنیم . می توان این کار را از طریق رابط نصب ویندوز XP انجام داد . اما با ویندوز me و 98 ما باید کامپیوتر را با ساپورت CD-ROM روشن کنیم و Fdisk را اجرا کنیم . Fdisk را استفاده می کنیم تا پارتیشن های موجود را از بین ببریم و reboot کرده و سپس یک پارتیشن جدید create می کنیم که با ظرفیت درایو match می شود . برای بار آخر reboot کرده و به ویندوز اجازه می دهیم تا پارتیشن ها را فرمت کند . برای ویندوز me و 98 , FAT32 مناسب است و برای ویندوز XP و SEVEN و VISTA از NTFSمناسب است. در این لحظه برنامه نصب ویندوز ما را با یک سری prompt های نصب راهنمایی می کند . بعد از یک جفت reboot , Windows desktop آماده است . قبل از اینکه به نصب برنامه ای بپردازیم ابتدا چک می کنیم تا مطمئن شویم تمام وسایل به صورت properly در device manager نمایش داده می شوند .














